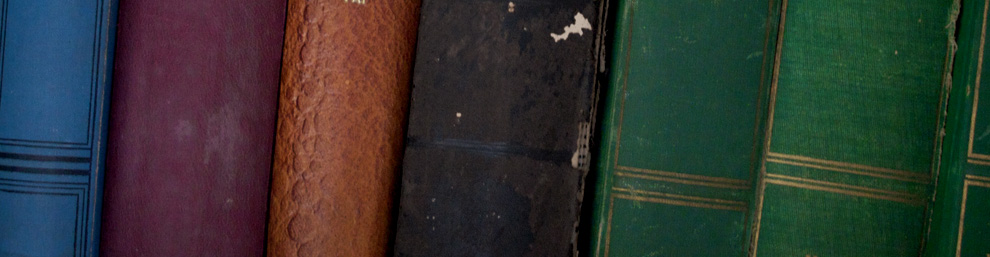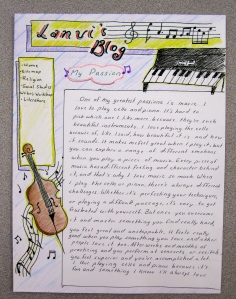Hello My Seventh Grade Lovelies!
First of all, let’s review how you sign in to Google Apps. Start by clicking on this link:
Google Apps for Education
If you have trouble remembering your log-in information, send me an email. Once you log-in, you’ll see a screen that looks like this:

If you wanted to go to your blog, you would click on “Sites.” But let’s start with Google Docs. To create your document, click on “Docs.” The next screen will look like this:

Of course, your page won’t be filled with documents and folders, but you get the point. So, let’s get to work!

Click on “Create new” on the left-hand side of your screen. This will give you a drop-down menu where you’ll select “Document.”
 Before you start typing anything on the next page, NAME YOUR DOCUMENT! Don’t make the teacher tense!
Before you start typing anything on the next page, NAME YOUR DOCUMENT! Don’t make the teacher tense!


Time to share the document with your teacher. You have two choices, as seen here:

Click on either one of those and the next screen you see will be:

Add my email address at the bottom (if you just start typing “k…m…” it will come up for you).
And that’s it! You’re ready to type up your first Google Document.
Now, wasn’t that easy!?!